ADD A NEW CATALOG
Important Notes: As a catalog author, you can create a catalogs to grouping your vApp templates and media files.
1) Click Catalogs > My Organization's Catalogs. On the Catalogs tab, click the Add Catalog button.

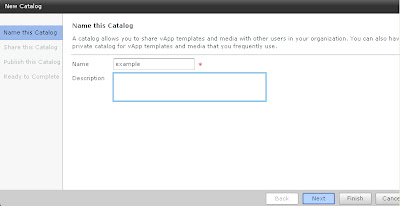
3) (Optional) To share the catalog with members of the organization, click Add Members, select users and groups, select an access level, click OK, and click Next.
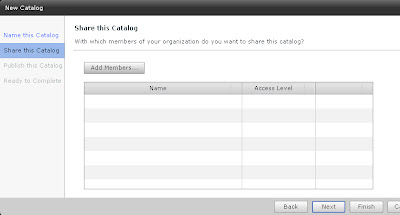
4) Select a catalog publishing option and click Next.
Option Description:
Don't publish this catalog to
other organizations
~ This catalog will not be visible
or available to other organizations in the vCloud Director installation.
Publish to all organizations
~ This catalog will be visible to
all other organizations in the vCloud Director installation. Users with the
necessary rights (by default, organization administrators) can view catalog
items and copy them to a local organization catalog.
NOTE:
This option might be unavailable,
depending on your organizational settings.
5) Review the summary and click Finish.
COPY MEDIA FILES INTO ANOTHER CATALOG
Important Notes: As a catalog author, you can copy the media files into another catalog in your organization.
Prerequisites:You must have access to multiple catalogs and vDCs.
1) Click Catalogs.
2) On the Media tab, select a media file, right-click, and select
Copy To Catalog.
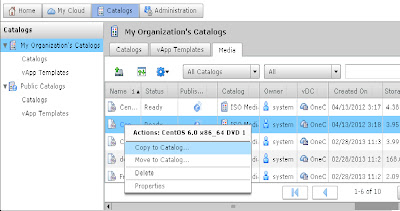
3) Select a catalog and a vDC. The catalog you
select must be in your organization

4) Click OK. The media file has been moved into the selected catalog.
Important Notes: Please take note, each copy of the new media @ template will consume
storage resource. Please make sure resource allocation is enough to copy.
ADD A vAPP TEMPLATE TO My Cloud
Important Notes: As a Vapp author, you can add a vApp template as a vApp from your catalog to My
Cloud. If the vApp template is based on an OVF
file that includes an OVF properties for customizing its virtual machines, those
properties are passed to the vApp. If any of those properties are
user-configurable, you can specify the values.
Prerequisites: The vApp template is available in a published or a locally shared
catalog.
1) Click Catalogs.
2) In the left panel, click on a catalog option.
3) On the vApp Templates tab, select a vApp template, right-click,
and select Add to My Cloud.

4) Type a name and optional description for the vApp. Select a runtime and storage lease and click Next.
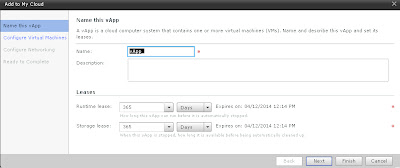
5) Select a Virtual Machines, configure the virtual machines in
the vApp, and click Next. Configure the custom properties, if any, and click Next

6) Configure the networking options for the vApp and click Next.

7) Review the vApp summary information and click Finish.

Note: vCloud Director created the vApp on the My Cloud > vAppspage.










0 comments:
Post a Comment